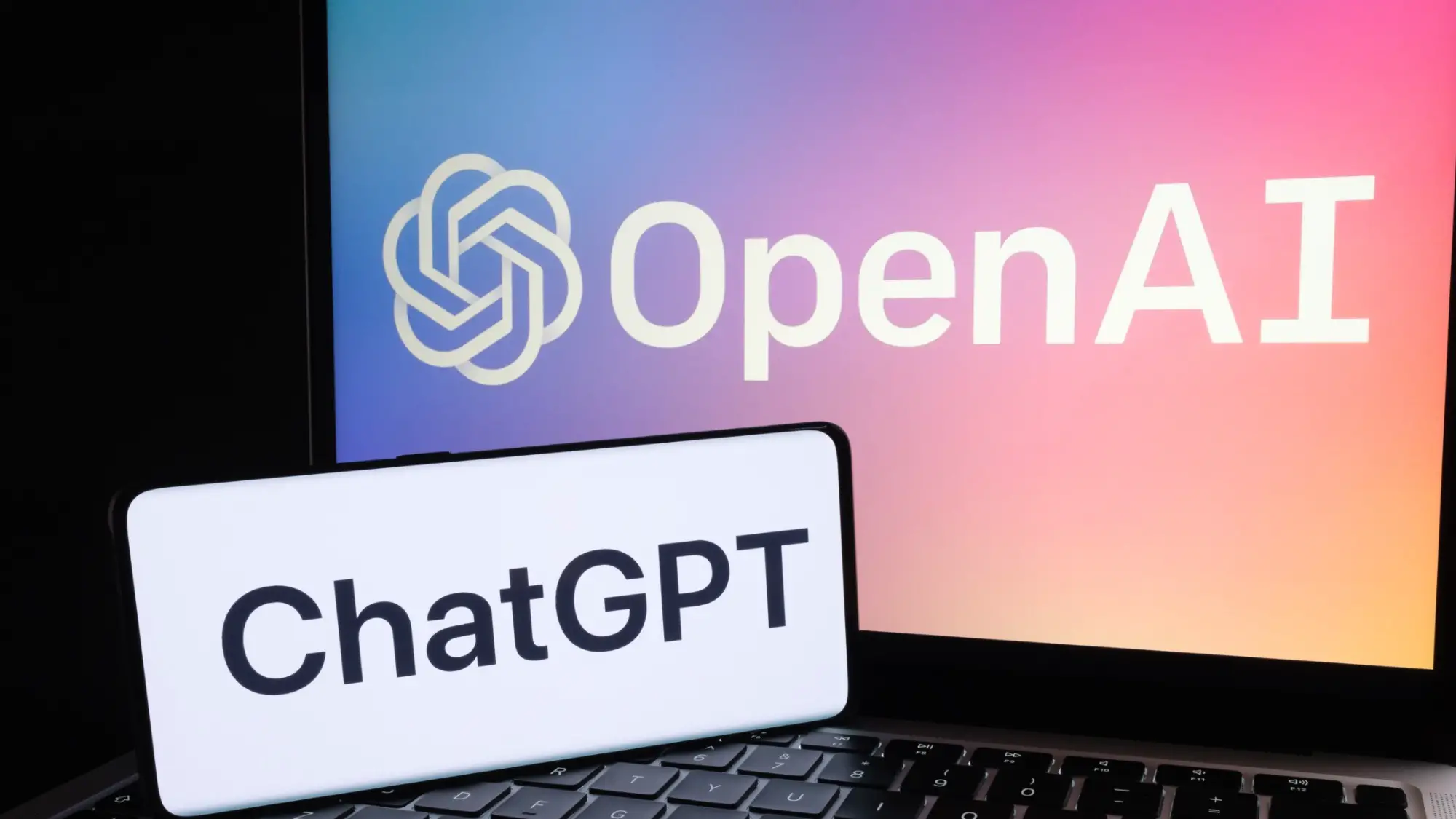In this article, we will guide you on how to add ChatGPT to the Microsoft Edge sidebar.
ChatGPT is a language model developed by OpenAI that can understand and respond to natural language queries. Microsoft Edge is a web browser developed by Microsoft that provides a built-in sidebar feature that can be used to add various extensions and tools to the browser.
If you are looking to make your browsing experience more efficient and productive, then adding ChatGPT to the Microsoft Edge sidebar is a great option. With this feature, you can easily access ChatGPT, a large language model that can help you with a variety of tasks such as answering questions, generating text, and much more. By having ChatGPT readily available on your sidebar, you can save time and effort by getting instant access to the information you need.
How to Add ChatGPT to Microsoft Edge Sidebar
Step 1: Install the ChatGPT Extension
To add ChatGPT to the Microsoft Edge sidebar, you need to install the ChatGPT extension first. Follow these steps to install the ChatGPT extension:
- Open Microsoft Edge on your computer.
- Go to the Microsoft Edge Add-ons website by typing “edge://extensions/” in the address bar.
- In the search bar, type “ChatGPT” and press enter.
- Select the “ChatGPT – AI Language Model” extension from the search results.
- Click on the “Get” button to install the extension.
Step 2: Pin the ChatGPT Extension to the Sidebar
Once you have installed the ChatGPT extension, you need to pin it to the Microsoft Edge sidebar. Follow these steps to pin the ChatGPT extension to the sidebar:
- Click on the three dots in the top-right corner of the Microsoft Edge window.
- Select “Extensions” from the drop-down menu.
- Find the ChatGPT extension in the list of installed extensions.
- Click on the “Pin to sidebar” button next to the ChatGPT extension.
Step 3: Use ChatGPT in the Sidebar
Once you have pinned the ChatGPT extension to the Microsoft Edge sidebar, you can use it to ask natural language queries. Follow these steps to use ChatGPT in the sidebar:
- Click on the ChatGPT icon in the sidebar.
- Type your query in the text box.
- Press the “Enter” key or click on the “Send” button to send your query to ChatGPT.
- Wait for ChatGPT to process your query and provide a response.
Conclusion
Adding ChatGPT to the Microsoft Edge sidebar is a simple process that can be completed in just a few steps. With ChatGPT in the sidebar, you can ask natural language queries and get responses without leaving your current tab. This makes it easy to get quick answers to your questions without interrupting your browsing experience.